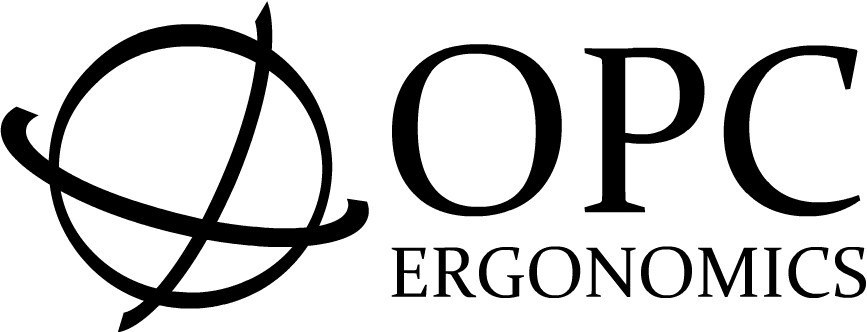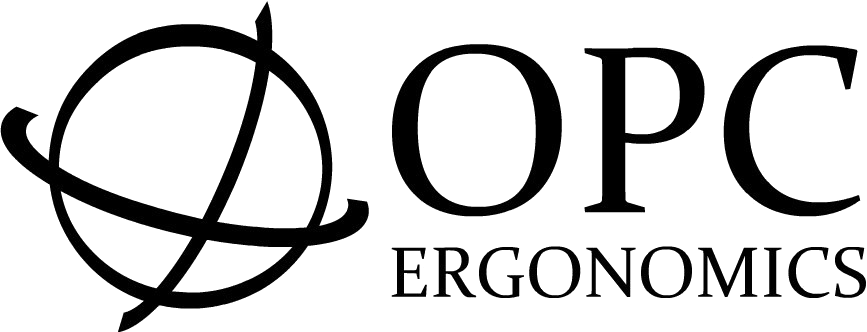A Versatile Ergonomic Solution
The Oyster Mouse, available in both wired and wireless options, boasts an ergonomic design that caters to both left and right handed users.
Its innovative structure features five adjustable angle settings, allowing for a personalised fit tailored to each individual’s needs.
With its versatile design and two size options, the Oyster Mouse is an ergonomic and comfortable option for a wide range of users.
Product codes
Medium
Large
Wired
5081
5082
Wireless
5081RF
5082RF





Designed for a Diverse Range of Users and Uses
With its extensive range of settings and the ease of making adjustments, the OysterMouse is a versatile solution that caters to a broad range of users.
Once users start using the OysterMouse, they are not limited to a single setting, they can effortlessly change the angle and hand orientation to suit their comfort and specific tasks as needed.
5081RF set to 20°
5081RF set to 60°
Choose Your Angle
With a vertical tilt angle range of 20° to 60°, users can easily set or adjust the most comfortable angle to their preference and promotes relaxed and neutral wrist and hand position.
The unique ratchet system allows for quick angle adjustments in seconds. To increase the angle, simply lift the top segment of the mouse.
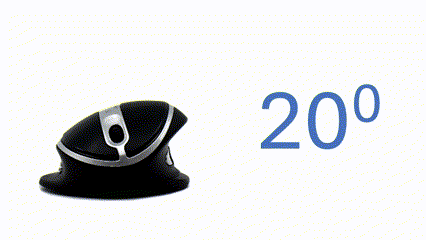
To lower the angle, raise the top segment to the release position first, then set it back to the desired angle, whether it’s the lowest setting or higher as needed.
Left, Right, or Both
The OysterMouse is a versatile vertical mouse designed for both left and right-handed users, ensuring comfort for everyone.
Its sculpted design features left-click, right-click, and scroll wheel functions mirrored on each end.
With a simple 180° rotation and a quick flick of the orientation switch on the base, you can effortlessly toggle between left and right-handed configurations.

By enabling users to easily change their hand orientation, the OysterMouse helps reduce strain and fatigue that can result from prolonged use with a single hand. This is particularly beneficial for those who may experience discomfort or repetitive strain injuries.
The ability to switch hands effortlessly allows for greater comfort and adaptability, making the OysterMouse an ideal choice for anyone seeking a versatile and ergonomic solution.
Available in Two Sizes: Wired and Wireless Options
The Oyster Mouse comes in two sizes, Medium and Large, allowing you to choose the perfect fit for your hand. Each size is offered in both wired and wireless versions, ensuring flexibility to suit your preferences.
The combination of the ideal mouse size and its ergonomic design promotes a relaxed grip, making it easy to adapt quickly and comfortably.
How to Determine the Right Size for Your Hand
If your hand width is below 95 mm, the Medium OysterMouse is the ideal choice for optimal comfort and control.
For hands with a width of 95 mm or larger, the Large OysterMouse is recmommended.
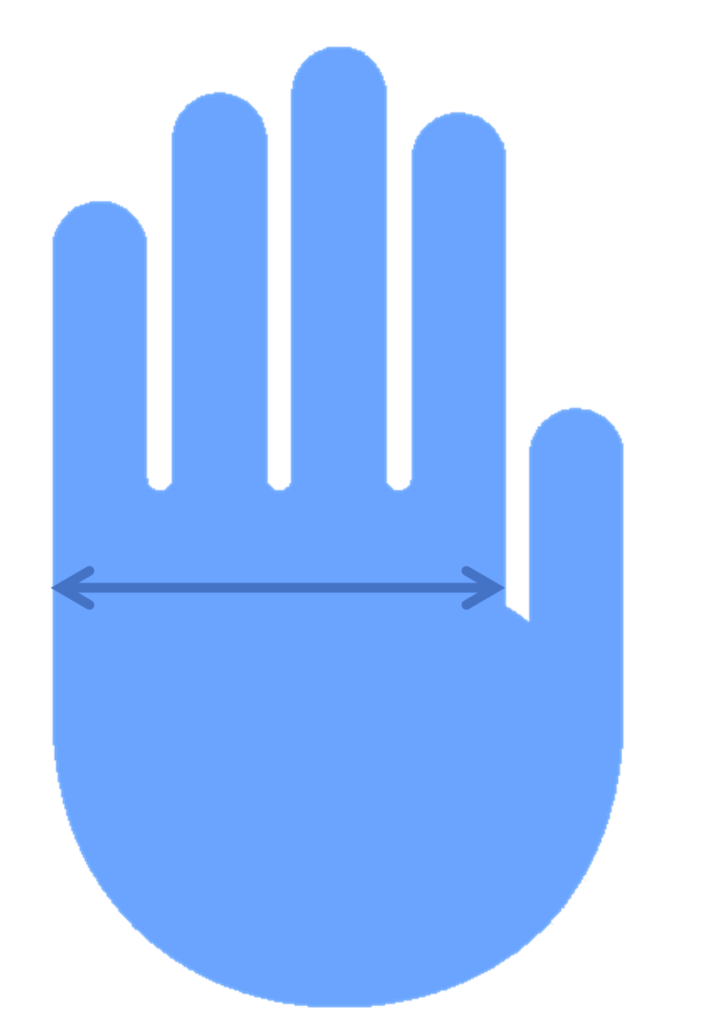

Hand width measures less than 95mm
Medium Size
5081/5081RF

Hand width measures 95mm or larger
Large Size
5082/5082RF
Key Ergonomic Features
Ambidextrous
The OysterMouse is designed with true ambidexterity in mind, allowing users to seamlessly switch between left and right-handed configurations with just the flick of a switch.
Two sizes
The OysterMouse is thoughtfully designed to accommodate a wide range of hand sizes, offering two distinct sizes: Medium and Large. This ensures that users can find the perfect fit for their individual needs, enhancing comfort and usability during extended periods of use.
Five Angles of Adjustment
The OysterMouse features an innovative design that includes five distinct angles of adjustment, 20°, 30°, 40°, 50°, and 60° allowing users to customize their experience for optimal comfort and functionality. This range of angles caters to individual preferences and ergonomic needs, ensuring that every user can find the perfect position for their hand and wrist.
Five Button Operation
The OysterMouse is equipped with a user-friendly five button operation that significantly enhances productivity and efficiency for a variety of tasks.
The Left Click, Right Click, Double Click, Copy and Paste buttons are strategically placed to ensure easy access and intuitive use, allowing users to perform essential functions with minimal effort.
Note that the Copy and Paste function is not supported by Mac OS.
Accurate Navigation: 1200 DPI for Precision Control
The 1200 DPI sensitivity of the OysterMouse provides the reliability and precision needed to enhance your overall productivity and enjoyment.
Wired and Wireless Solutions
Wired Connection via USB Cable.
Wireless Connection via 2.4 GHz USB Receiver.
Wireless Models with a Rechargeable Battery
The wireless versions of the OysterMouse are equipped with a internal rechargeable battery.
Dimensions
Medium Size
Length | 100mm |
|---|---|
Height (closed) | 50mm |
Width | 80mm |
Large Size
Length | 110mm |
|---|---|
Height (closed) | 55mm |
Width | 90mm |
Specifications
Plug-and-Play compatible with USB operating systems
Windows
macOS
Copy and Paste buttons are not supported by Mac OS
Linux
Chrome
Connectivity
-
Wired via USB cable
-
Wireless via 2.4 GHz USB receiver
Power Source
Wired via USB Cable
Wireless via internal rechargeable battery
Downloads
Troubleshooting
If the Wired OysterMouse is not responding or operating correctly, below are some troubleshooting steps that may resolve the issue:
- Direct Connection: For optimal performance and connectivity, ensure that the USB cable is plugged directly into the computer’s USB port, rather than through a hub or other peripheral devices.
- Change USB Ports: If you experience inconsistent performance or connectivity issues, try plugging the USB cable into a different USB port on your computer. This can help resolve any port-related issues.
- Surface Considerations: Use the mouse on a suitable surface. A black or white desk surface or mouse pad is recommended for the best tracking performance. Note that using the mouse on a glass surface can negatively impact performance, as it may interfere with the sensor’s ability to track movement accurately.
- Clean the Sensor: Regularly clean the mouse sensor to remove any dust or debris that may affect its functionality. A clean sensor ensures smoother tracking and responsiveness.
- Refresh Plug and Play Drivers: If issues persist, consider refreshing or reinstalling the plug and play drivers for your mouse.
- For Windows:
- Right-click on the Start menu and select Device Manager.
- In the Device Manager window, locate and expand the Mice and other pointing devices section.
- Right-click on your mouse and select Uninstall device. Confirm any prompts that appear.
- Disconnect the mouse from the USB port and wait a few seconds.
- Reconnect the mouse to the USB port. Windows will automatically detect the device and reinstall the drivers.
- For macOS:
- Disconnect the mouse from the USB port.
- Restart your Mac.
- Once your Mac has restarted, reconnect the mouse. macOS should automatically recognize the device and install the necessary drivers.
- For Windows:
If the Wireless OysterMouse is not responding or operating correctly, below are some troubleshooting steps that may resolve the issue:
General Troubleshooting
- Direct Connection: For optimal performance and connectivity, ensure that the USB receiver is plugged directly into the computer’s USB port, rather than through a hub or other peripheral devices.
Check the Battery: Ensure that the mouse has charge. Low battery levels can lead to inconsistent performance and connectivity issues. If the mouse requires charging can be determined via the indictor lights on top of the mouse. Refer to the below section for an explanation of the indicator lights.
- Change USB Ports: If you experience inconsistent performance or connectivity issues, try plugging the USB receiver into a different USB port on your computer. This can help resolve any port-related issues.
- Surface Considerations: Use the mouse on a suitable surface. A black or white desk surface or mouse pad is recommended for the best tracking performance. Note that using the mouse on a glass surface can negatively impact performance, as it may interfere with the sensor’s ability to track movement accurately.
- Clean the Sensor: Regularly clean the mouse sensor to remove any dust or debris that may affect its functionality. A clean sensor ensures smoother tracking and responsiveness.
- Refresh Plug and Play Drivers: If issues persist, consider refreshing or reinstalling the plug and play drivers for your mouse.
- For Windows:
- Right-click on the Start menu and select Device Manager.
- In the Device Manager window, locate and expand the Mice and other pointing devices section.
- Right-click on your mouse and select Uninstall device. Confirm any prompts that appear.
- Disconnect the mouse from the USB port and wait a few seconds.
- Reconnect the mouse to the USB port. Windows will automatically detect the device and reinstall the drivers.
- For macOS:
- Disconnect the mouse from the USB port.
- Restart your Mac.
- Once your Mac has restarted, reconnect the mouse. macOS should automatically recognize the device and install the necessary drivers.
- For Windows:
Resync the OysterMouse to the USB receiver
Occasionally, after being charged the OysterMouse will need to be resynced to the USB receiver, the instructions to do this are below:
- Disconnect the Charging Cable: Unplug the mouse from the charging cable to ensure it is operating on battery power.
- Reconnect the USB Receiver: Remove the USB receiver from the computer and then plug it back in. This action will help restore the connection between the mouse and the receiver.
- Resync the Mouse: While holding the mouse close to the plugged-in USB receiver, turn the mouse on and off 10 times. (You can access the on/off switch by opening the mouse at an angle.) After this, start clicking the buttons to resync the mouse with the USB receiver.
- Direct USB Connection: For optimal performance and connectivity, ensure that the USB receiver is plugged directly into the computer, rather than through a hub or other peripheral devices.
- Change USB Ports: If you experience inconsistent performance, try plugging the USB receiver into a different USB port on your computer. This can help resolve any port-related issues.
- Maintain Proximity: Use the mouse as close to the USB receiver as possible to enhance connectivity and responsiveness.
- Minimise Wireless Interference: Reduce the number of other wireless devices in the vicinity of the mouse, as they can interfere with the mouse’s signal and impact performance.
The lights on the top of the OysterMouse can indicate the status of the mouse. The definition of the lights is below:
No Lights
When the OysterMouse is unplugged from the charging cable, has charge and synced to the USB receiver.

Solid Red Light
The OysterMouse is plugged in and charging. The light will turn solid green when the battery is fully charged. When unplugged from the charging cable, this light will turn off.

Solid Green Light
The OysterMouse is plugged in and fully charged. When unplugged from the charging cable, this light will turn off.

Constant Red Blinking Light
When the OysterMouse is running low on battery and needs to be plugged in to recharge. When the OysterMouse is plugged in, this light will switch off and the other light will turn Solid Red.

Blinks once when mouse button pressed
This is the OysterMouse in sync mode/searching to reconnect to the OysterMouse. This can happen after the mouse has be unplugged from charging.
Refer to the Resync instructions above to resolve this.
If the mouse is not registering a connection to the computer/USB receiver the red sensor light on the base of the mouse will not light up.
Because the mouse has lost connection to the computer, the battery indicator light on top of the mouse will flash. If the light is only flashing when the mouse is moved/buttons clicked, this is the mouse in sync mode searching to connect back to the USB receiver.